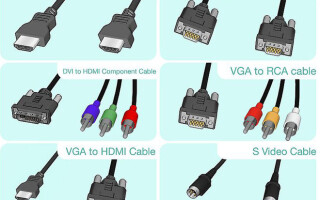텔레비전은 매년 점점 더 똑똑해지고 있으며 이미 컴퓨터와 동일한 많은 작업을 수행하고 있습니다. 컴퓨터 및 노트북 모니터는 점차 증가하고 더 편안해지고 있지만 여전히 가끔은 TV가 더 똑똑해지고 컴퓨터가 더 큰 화면을 갖기를 원합니다. 케이블이나 무선으로 연결하면 대화면과 스마트 노트북의 공생이 가능합니다.
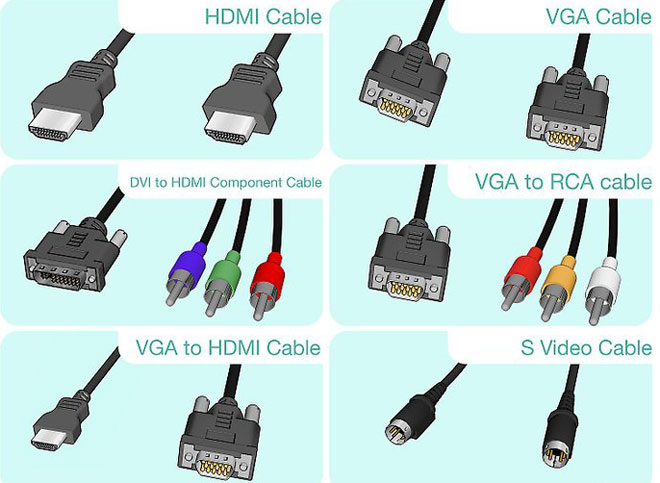
목차
HDMI 케이블로 연결하기
고화질 멀티미디어 인터페이스 고화질 멀티미디어 인터페이스로 변환합니다. 2002년에 소개되었습니다. 첫 번째 버전은 4.9Gbps 신호, 1080 해상도 디지털 비디오 및 192kHz/24비트 8채널 오디오를 전송할 수 있었습니다.
HDMI 기술의 발전으로 2.0 커넥터가 등장했습니다. 데이터 전송 속도가 최대 18Gbit/s로 향상되었으며 3840×2160 해상도의 Full HD 3D 비디오 형식을 전송할 수 있습니다. 오디오 채널 수가 32개로 증가하여 자연스러운 사운드를 제공합니다. 21:9 비율로 사진을 전송할 수 있습니다.

컴퓨터 또는 랩톱을 TV에 연결하기 위해 이 케이블의 두 가지 유형이 판매됩니다.
- HDMI 표준;
- HDMI 고속.
표준은 표준 케이블 버전 2.0 및 HIGH SPEED - 일반적인 hdmi의 "조정" 버전, 사실 단순한 마케팅 기믹입니다.
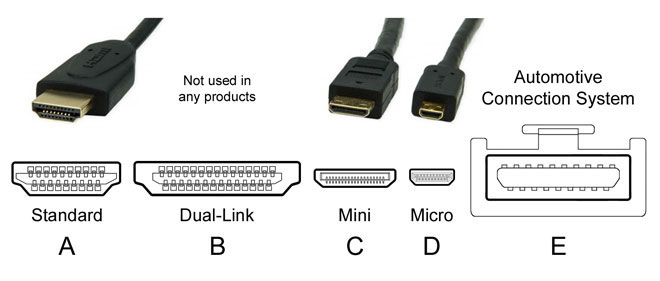
케이블은 커넥터 유형에 따라 구분됩니다. 네 가지가 있습니다.
- A는 19개의 핀을 가지고 있습니다. 대부분의 텔레비전과 대부분의 컴퓨터와 노트북에 있습니다.
- B, 29핀. 거의 보거나 사용한 적이 없습니다.
- C 또는 미니 HDMI. A. Widespread의 더 작은 버전으로 플레이어, 스마트폰, 넷북, 랩톱, PC 및 카메라에 사용됩니다.
- D 또는 마이크로 HDMI. 더 작은 버전의 A. 카메라, 휴대용 장치, 스마트폰 및 태블릿에 맞습니다.


경고! 케이블을 구입하기 전에 케이블 옆에 있는 레이블이나 컴퓨터 커넥터 자체를 주의 깊게 살펴보십시오. 텔레비전은 일반 유형 A 커넥터를 사용하고 랩톱 및 PC는 일반 또는 미니 커넥터를 사용합니다.
케이블은 30cm에서 15m 길이로 판매됩니다. 선택할 때 커넥터 유형뿐만 아니라 두께에도주의를 기울여야합니다. 길수록 더 두꺼워져야 합니다. 특성 배럴이 있어야 합니다. 간섭 및 전기적 누화로부터 보호합니다. 이러한 보호가 부족하면 장비가 고장날 수 있습니다.

케이블을 선택하면 두 장치에 연결합니다. TV에는 동일한 커넥터가 여러 개 있을 수 있습니다. 설정 시 혼동하지 않도록 케이블이 연결된 번호를 기억해야 합니다.
경고! 손상을 방지하려면 장치를 끈 상태에서 케이블을 연결하는 것이 좋습니다.
연결의 장점:
- 거의 모든 새 TV와 컴퓨터에는 이러한 커넥터가 장착되어 있습니다.
- 연결은 매우 간단합니다.
- 케이블의 경제성 및 저렴한 비용;
- 하나의 케이블은 비디오 및 오디오 데이터를 전송합니다.
- 높은 해상도.
한 가지 단점이 있습니다. 케이블이 발 아래에 있습니다.
DVI 케이블
DVI는 1999년부터 사용되었습니다. 그의 출현으로 아날로그 신호 전송은 디지털로 대체되었습니다.DVI 케이블이 SVGA를 대체했습니다. 커넥터의 특징은 고정용 측면 나사가 있다는 것입니다.

모노 채널 신호 전송이 가능한 DVI는 1600 × 1200 픽셀의 해상도를 제공합니다. 듀얼 채널을 사용하면 해상도가 2560 × 1600으로 증가합니다. 이를 위해서는 핀 수가 많은 특수 연결 케이블이 필요합니다. 따라서 케이블을 선택할 때 케이블 핀과 소켓의 대응에 주의하십시오. 트리플 채널 전송은 채널당 최대 3.4Gbit/s를 허용합니다.
텔레비전에서 커넥터는 일반적으로 DVI IN으로 레이블이 지정됩니다. 즉, 장치는 신호를 수신하도록 작동합니다. 컴퓨터 및 너도밤나무 그래픽 카드에는 DVI OUT 레이블이 지정되어 있습니다.
PDA에 이러한 케이블에 대한 출력이 없으면 HDMI-DVI 어댑터를 사용할 수 있습니다.

팁. DVI를 사용하여 사진만 전송할 수 있습니다. 오디오 신호를 전송하려면 별도의 케이블을 사용해야 합니다.
DVI 케이블은 최대 5미터 길이입니다.
장점:
- 연결 용이성;
- 고해상도 비디오 신호.
단점:
- 랩톱에는 이러한 커넥터가 거의 장착되어 있지 않습니다.
- 불필요한 전선;
- 소리는 별도의 와이어를 통해 전송됩니다.
스카르트 케이블
SCART 표준은 1978년 프랑스인에 의해 개발되었습니다. 1990년대부터 모든 CRT 텔레비전에 장착되었습니다. 원래 주요 목적은 VCR을 TV에 연결하는 것이었습니다. 현재 표준은 구식이며 오늘날의 TV에서는 이러한 커넥터를 찾을 수 없을 것입니다.
그러나 컴퓨터 장비에는 여전히 VGA 커넥터가 장착되어 있고 Scart 커넥터가 있는 TV 세트도 여전히 많습니다. VGA - SCART 어댑터로 연결하면 TV를 컴퓨터에 연결할 수 있습니다.

중요한. TV가 정말 오래되고 비디오 카드가 최신 세대라면 함께 작동하지 않을 수 있습니다.
장점:
- 구형 TV용 범용 케이블;
- 오디오용 코드가 함께 제공됩니다.
단점:
- 랩톱 및 최신 컴퓨터에는 어댑터가 필요합니다.
VGA 출력
1987년에 개발된 데이터 전송 표준입니다.15개의 핀에는 이 커넥터가 있으며 1280 × 1024 픽셀 해상도의 모니터 또는 TV에 아날로그 비디오 신호를 제공합니다.
VGA 케이블을 사용하면 이미지만 전송할 수 있습니다. 오디오 신호를 전송하려면 별도의 와이어를 사용해야 합니다.
배선은 간단합니다. 10미터 길이의 케이블을 찾는 것은 문제가 되지 않습니다. 컴퓨터에서 RCA "tunnelpan"이 있는 HDMI-VGA 어댑터를 통해 연결할 수도 있습니다. 그러면 TV 스피커를 통해 사운드가 재생됩니다.

장점:
- 비디오 신호의 충분히 높은 해상도;
- 연결하기 쉽습니다.
- 노트북에도 소켓이 있습니다.
단점:
- 소리는 별도의 와이어를 통해 전송됩니다.
- 모든 TV에 VGA 잭이 있는 것은 아닙니다.
RCA 및 S-비디오
좋은 오래된 튤립 또는 RCA 잭은 거의 모든 텔레비전과 많은 컴퓨터에서 사용할 수 있습니다. 비디오 잭은 노란색이고 오디오 잭은 흰색과 빨간색입니다.
비디오 전송의 선명도는 좋지 않지만 다른 방법이 없다면 이 방법을 사용해도 됩니다.

튤립으로 TV에 연결하고 S-비디오 커넥터로 컴퓨터에 연결합니다. 사운드는 랩톱에서 재생하거나 별도의 전선을 출력해야 합니다.
장점:
- 오래된 장치에만 있습니다.
단점:
- 전송된 신호의 품질이 좋지 않습니다.
- 오디오 전송을 위해 별도의 전선이 필요합니다.
- 랩톱에는 이러한 잭이 없습니다.
Wi-Fi 또는 이더넷을 통한 무선 연결
데이터를 교환하려면 장치에 Wi-Fi 모듈이 장착되어 있거나 이 기술을 지원해야 합니다.
이것은 노트북의 경우 문제가 되지 않으며, 몇 가지 예외를 제외하고 스마트 TV와 마찬가지로 내장 Wi-Fi가 있습니다. 비 스마트 TV 및 데스크탑에는 외부 또는 내장 어댑터가 필요합니다.
경고! TV 용으로 동일한 브랜드의 어댑터를 구입하는 것이 좋습니다.
컴퓨터에서 TV로 사진과 소리를 전송하는 방법에는 두 가지가 있습니다.
- 로컬 네트워크 Wi-Fi 라우터 또는 케이블을 통해
- Intel Wireless Display(WiDi) 또는 Wi-Fi Miracast 기술을 통해.


LAN(또는 DLNA)을 통한 연결
라우터를 통해 장치를 연결하여 연결합니다. TV는 DLNA를 지원해야 하며 이 기능은 설명서 또는 설명에 나와 있습니다.
PC에 영화, 오디오 트랙, 사진 폴더를 만들어야 합니다. 로컬 네트워크 기능을 사용하면 리모컨을 제어하여 TV 모니터에서 폴더의 내용을 볼 수 있습니다.

로컬 네트워크 설정:
- 암호를 사용하여 네트워크 설정을 자동으로 배포하도록 라우터를 설정합니다.
- TV를 로컬 네트워크에 연결합니다. 메뉴에서 네트워크 설정 탭을 찾아 무선 연결 기능을 활성화해야 합니다. 발견된 네트워크 목록에서 자신의 네트워크를 찾고 암호를 입력하고 연결합니다.
- PC에 저장된 파일을 쉽게 관리하려면 액세스 프로그램을 다운로드하여 설치해야 합니다. 즉, 미디어 센터를 생성해야 합니다. 많은 프로그램이 있으며 이해하기 쉽고 편리한 프로그램을 찾기가 매우 쉽습니다.
- 그게 다야 오디오, 비디오 및 사진을 볼 수 있습니다.
동일한 DLNA 기술을 사용하여 트위스트 페어 케이블을 사용하여 컴퓨터를 TV에 연결할 수도 있습니다. 이렇게 하려면 두 장치에 모두 LAN(이더넷) 커넥터가 있어야 합니다. 이렇게 생성된 로컬 네트워크는 무선 네트워크와 유사합니다.
WiDi/Miracast 기술
라우터를 사용하지 않고 Wi-Fi 연결을 통해 장치가 서로 직접 통신할 수 있습니다.
WiDi/Miracast를 사용하여 TV를 컴퓨터에 연결하면 데스크탑 메모리의 내용을 볼 수 있을 뿐만 아니라 네트워크에서 보는 모든 것을 볼 수 있습니다. 여기에는 영화, TV 채널, 사진, 클립 등이 포함됩니다.

TV와 PC를 설정하는 것은 쉽습니다.
- 컴퓨터에 Intel Wireless Display 소프트웨어가 설치되어 있지 않다면 설치하십시오.
- 방송을 시작합니다.
- 메뉴 항목 WiDi/Miracast를 활성화합니다.
- 너는 볼 수있다.
무선 네트워크를 통한 연결의 장점:
- 높은 스위칭 속도.
- 우수한 화질과 음질.
- 전선이 없습니다.
사실상 단점이 없습니다.
TV 및 노트북 설정
대부분의 최신 장치를 설정하는 것은 그리 어렵지 않으며 인터페이스는 쉽게 인식할 수 있도록 특별히 설계되었습니다.
중요한: 연결된 모든 장치의 드라이버를 업데이트해야 할 수도 있습니다.
TV 설정
TV를 설치하는 것은 가장 쉬운 일입니다. 지침을주의 깊게 읽고 편차없이 행동해야합니다. 장치에 대한 설명이 누락되어도 절망하지 마십시오. TV 메뉴는 명확하고 직관적인 인식을 위해 만들어졌습니다. 케이블을 연결한 입력을 기억하기만 하면 됩니다. 메뉴에서 원하는 연결을 선택하면 TV를 시청할 수 있습니다.
컴퓨터 또는 노트북 설정
두 장치가 연결되면 TV 화면으로 방송할 이미지를 전환해야 합니다. 다른 제조업체의 다른 랩톱 모델에서 픽토그램이 있는 버튼이 전환을 수행합니다. 이것은 F1에서 F12까지의 키 중 하나이며 일반적으로 아이콘은 화면을 상징적으로 나타냅니다. 버튼을 누르면 이미지가 다른 모니터로 전환됩니다.
컴퓨터의 경우 화면 메뉴로 이동하여 콘텐츠를 보려는 모니터를 선택해야 할 수 있습니다. 두 화면에서 더빙하거나 한 화면에서 볼 수 있습니다. 화면의 해상도를 조정해야 할 수도 있습니다
TV 화면 해상도를 조정해야 할 수도 있습니다.
오늘날의 기술은 서로 연결하기 쉽습니다. 장치의 인터페이스는 간단하고 간단합니다. 연결 전선의 선택은 훌륭합니다. 현재까지 최고 품질의 연결은 HDMI 연결, 이더넷 및 Wi-Fi를 제공합니다. 후자가 가장 편리합니다. 모든 종류의 설정은 쉽고 간단합니다.
관련 기사: