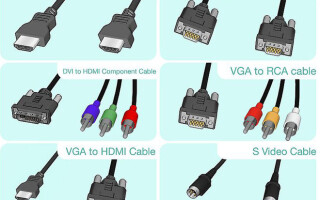Televizory jsou rok od roku chytřejší a již dnes zvládají mnoho stejných úkolů jako počítače. Monitory počítačů a notebooků se postupně zvětšují a stávají se pohodlnějšími, ale někdy si přejete, aby váš televizor byl chytřejší a počítač měl větší obrazovku. Symbiózy velké obrazovky a chytrého notebooku lze dosáhnout jejich propojením buď kabelem, nebo bezdrátově.
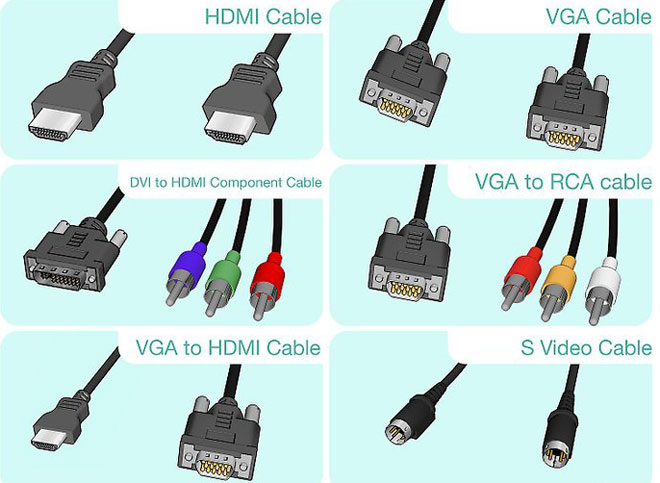
Obsah
Připojení pomocí kabelu HDMI
Multimediální rozhraní s vysokým rozlišením Překládá se jako multimediální rozhraní s vysokým rozlišením. Byl zaveden v roce 2002. První verze dokázala přenášet signál o rychlosti 4,9 Gb/s, digitální video v rozlišení 1080 a osmikanálový zvuk 192 kHz/24 bitů.
Vývoj technologie HDMI vedl k zavedení konektoru 2.0. v roce 2013. Rychlost přenosu dat se zvýšila na 18 Gbit/s, lze přenášet 3D video v rozlišení Full HD 3840 × 2160. Počet zvukových kanálů byl zvýšen na 32, což zajišťuje přirozený zvuk. K dispozici je možnost přenosu obrazu 21:9.

Pro připojení počítače nebo notebooku k televizoru se prodávají dva druhy tohoto kabelu:
- HDMI STANDARD;
- VYSOKORYCHLOSTNÍ HDMI.
Standard je běžný kabel verze 2.0, zatímco HIGH SPEED je "tuningová" verze běžného hdmi, ve skutečnosti jen marketingový trik.
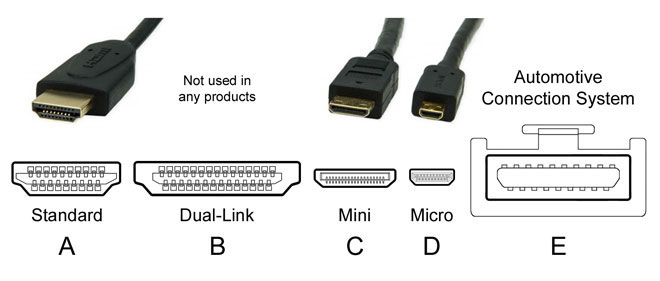
Kabely se rozlišují podle typu konektoru. Jsou čtyři:
- A má 19 vývodů. Používá se v televizorech a většině počítačů a notebooků.
- B, má 29 vývodů. Sotva kdy viděno nebo použito.
- C nebo mini-HDMI. Menší verze A. Je rozšířená a používá se v přehrávačích, chytrých telefonech, netboocích, noteboocích, počítačích a fotoaparátech.
- D nebo micro-HDMI. Ještě menší verze A. Hodí se do fotoaparátů, přenosných zařízení, chytrých telefonů a tabletů.


VAROVÁNÍ. Před koupí kabelu si pozorně prohlédněte označení na boku nebo samotnou zástrčku. Televizory používají standardní konektory typu A, notebooky a počítače používají standardní nebo mini konektory.
Kabely se prodávají v délkách od 30 cm do 15 m. Při výběru dbejte nejen na typ konektoru, ale také na jeho tloušťku. Čím je delší, tím by měla být silnější. Musí být přítomny charakteristické sudy. Chrání před rušením a elektrickým rušením. Nedostatek této ochrany může vést k poruše zařízení.

Po výběru kabelu jej připojte k oběma zařízením. Váš televizor může mít několik stejných konektorů. Poznamenejte si číslo kabelu, který jste připojili, abyste se při konfiguraci televizoru nezmýlili.
VAROVÁNÍ! Kabel připojujte nejlépe s vypnutými zařízeními, aby nedošlo k jejich poškození.
Výhody připojení:
- Téměř všechny nové televizory a počítače jsou vybaveny těmito konektory;
- Připojení je velmi snadné;
- Cenová dostupnost a nízká cena kabelu;
- Jeden kabel přenáší obrazová i zvuková data;
- Vysoké rozlišení.
Nevýhodou je, že kabel je pod nohama.
Kabel DVI
Kabel DVI byl poprvé použit v roce 1999. S jeho příchodem byl analogový přenos signálu nahrazen digitálním. Kabel DVI nahradil kabel SVGA. Charakteristickým rysem konektorů jsou boční šrouby pro upevnění.

DVI poskytuje rozlišení 1600 × 1200 pixelů v jednokanálovém přenosu. Při dvoukanálovém přenosu se rozlišení zvýší na 2560 × 1600. To vyžaduje speciální propojovací kabel s velkým počtem pinů. Při výběru kabelu je proto třeba dbát na shodu mezi kolíky kabelu a zásuvkami. Tříkanálový přenos umožňuje rychlost až 3,4 Gbit/s na kanál.
V televizorech je zásuvka obvykle označena jako DVI IN, tj. zařízení pracuje s příjmem signálu. Počítačové grafické karty a majáky jsou označeny jako DVI OUT.
Pokud váš PDA nemá výstup pro takový kabel, můžete použít adaptér HDMI na DVI.

TIP. Pomocí DVI lze přenášet pouze obraz. Pro přenos zvukových signálů je nutné použít samostatné kabely.
Kabely DVI jsou k dispozici v délkách až 5 metrů.
Výhody:
- Snadné připojení;
- Video signály s vysokým rozlišením.
Nevýhody:
- Notebooky jsou těmito konektory vybaveny jen zřídka;
- Zbytečný drát;
- Zvuk je přenášen samostatným vodičem.
Kabel Scart
Standard SCART byl vyvinut Francouzi v roce 1978. Od 90. let 20. století se jím vybavují všechny CRT televizory. Původně sloužil hlavně k připojení videorekordéru k televizoru. Tento standard je již zastaralý a je nepravděpodobné, že byste takový konektor v moderním televizoru našli.
Počítačová zařízení jsou však stále vybavena konektory VGA a stále existuje mnoho televizorů s konektory Scart. Pomocí adaptéru VGA na SCART můžete připojit televizor k počítači.

DŮLEŽITÉ. Pokud je televizor opravdu starý a grafická karta je nejnovější generace, nemusí spolu fungovat.
Výhody:
- Univerzální kabel pro starší televizory;
- Dodává se s kabelem pro audio.
Nevýhody:
- Notebooky a moderní počítače vyžadují adaptér.
Výstup VGA
Standard pro přenos dat, který byl vyvinut v roce 1987. Tento konektor má patnáct pinů a zajišťuje přenos analogového videosignálu do monitoru nebo televizoru s rozlišením 1280 × 1024 pixelů.
Pomocí kabelu VGA lze přenášet pouze obraz. Pro přenos zvukových signálů je nutné použít samostatné vodiče.
Připojení je snadné. Není problém najít kabel dlouhý 10 metrů. Můžete také použít adaptér HDMI - VGA - RCA "cinch" z počítače, pak bude zvuk přehráván přes reproduktory televizoru.

Výhody:
- Video s dostatečně vysokým rozlišením;
- Snadné připojení;
- Zásuvku mají i notebooky.
Nevýhody:
- Zvuk je přenášen samostatným vodičem;
- Ne všechny televizory mají zásuvku VGA.
RCA a S-Video
Staré dobré tulipánové konektory nebo konektory RCA jsou k dispozici téměř na všech televizorech a mnoha počítačích. Video konektory jsou žluté a audio konektory jsou bílé a červené.
Srozumitelnost přenosu videa je špatná, ale pokud není k dispozici nic jiného, lze použít i tuto metodu.

K televizoru se připojuje pomocí kabelu tulipán a k počítači pomocí konektoru S-Video. Zvuk bude muset být přehráván na notebooku nebo vyveden samostatným kabelem.
Výhody:
- K dispozici pouze pro starší zařízení.
Nevýhody:
- Špatná kvalita přenášeného signálu;
- Pro přenos zvuku vyžaduje samostatný vodič;
- Notebooky nejsou těmito konektory vybaveny.
Bezdrátové připojení přes Wi-Fi nebo Ethernet
Aby zařízení mohla komunikovat, musí být vybavena Wi-Fi nebo ji podporovat.
U notebooků to nebude problém, až na výjimky mají vestavěnou Wi-Fi, stejně jako Smart-TV. Televizory jiné než Smart-TV a standardní stolní počítače vyžadují externí nebo vestavěný adaptér.
POZOR! Doporučujeme zakoupit televizní adaptér stejné obchodní značky.
Existují dva způsoby přenosu obrazu a zvuku z počítače do televizoru:
- Přes místní síť Wi-Fi router nebo kabel;
- Přes Intel Wireless Display (WiDi) nebo Wi-Fi Miracast.


Připojení přes síť LAN (nebo DLNA)
To se provádí připojením zařízení prostřednictvím směrovače. Televizor musí být vybaven funkcí DLNA, která je uvedena v návodu nebo popisu.
V počítači je třeba vytvořit složky s filmy, zvukovými stopami a fotografiemi. Funkce LAN umožňuje zobrazit obsah složek na televizním monitoru pomocí dálkového ovladače.

Nastavení místní sítě:
- Nastavte směrovač tak, aby automaticky distribuoval síťová nastavení s heslem.
- Připojte televizor k místní síti. V nabídce vyhledejte kartu Nastavení sítě a aktivujte funkci bezdrátového připojení. Najděte svou síť v seznamu nalezených sítí, zadejte heslo a připojte se.
- Pro snadnou správu souborů uložených v počítači je třeba stáhnout a nainstalovat přístupový program, jinými slovy vytvořit multimediální centrum. Existuje mnoho programů, je velmi snadné najít srozumitelný a vhodný program.
- To je vše, můžete procházet zvuk, video a fotografie.
Díky stejné technologii DLNA můžete počítač k televizoru připojit také pomocí kroucené dvojlinky. K tomu musí mít obě zařízení konektory LAN (Ethernet). Takto vytvořená síť LAN je podobná bezdrátové síti.
Technologie WiDi/Miracast
Umožňuje zařízením komunikovat přímo mezi sebou prostřednictvím připojení Wi-Fi bez nutnosti zapojení směrovače.
Po připojení televizoru k počítači pomocí technologie WiDi/Miracast můžete zobrazit nejen obsah pracovní plochy, ale také vše, co vidíte na webu. Patří sem filmy, televizní kanály, fotografie, klipy a další.

Nastavení televizoru a počítače je snadné:
- Nainstalujte do počítače software Intel Wireless Display, pokud tam ještě není.
- Spusťte vysílání.
- V nabídce aktivujte funkci WiDi/Miracast.
- Můžete se podívat.
Výhody připojení prostřednictvím bezdrátové sítě:
- Vysoká rychlost spínání.
- Vynikající kvalita obrazu a zvuku.
- Žádné dráty.
Nevýhody prakticky neexistují.
Nastavení televizoru a notebooku
Nastavení většiny moderních přístrojů není obtížné, rozhraní jsou speciálně navržena pro snadné vnímání.
DŮLEŽITÉ: Možná bude nutné aktualizovat ovladače všech připojených zařízení.
Nastavení televizoru
Nastavení televizoru je nejjednodušší. Pokyny si musíte pečlivě přečíst a postupovat bez odchylek. I když popis spotřebiče chybí, není třeba zoufat. Nabídky televizoru jsou přehledné a navržené pro intuitivní vnímání. Stačí si zapamatovat, ke kterému vstupu je kabel připojen. V nabídce vyberte správné připojení a televizor je připraven ke sledování.
Konfigurace počítače nebo notebooku
Po připojení obou zařízení je třeba přepnout obraz, který se má vysílat na televizní obrazovce. U různých modelů notebooků od různých výrobců se přepínání provádí pomocí tlačítek s ikonami. Jedná se o jednu z kláves F1 až F12, obvykle piktogram znázorňující obrazovku. Stačí stisknout tlačítko a obraz se přepne na druhý monitor.
V případě počítače může být nutné vstoupit do nabídky obrazovky a vybrat monitor, na kterém chcete obsah zobrazit. Můžete zvolit dabing na dvou obrazovkách nebo zobrazení na jedné obrazovce. Možná bude nutné upravit rozlišení obrazovky
Rozlišení televizní obrazovky.
Moderní technologie není obtížné vzájemně propojit. Rozhraní zařízení jsou jednoduchá a přehledná. Výběr propojovacích vodičů je široký. Zdaleka nejvyšší kvalitu připojení poskytuje připojení HDMI, Ethernet a Wi-Fi. Druhá možnost je také nejpohodlnější. Nastavení všech druhů je snadné a jednoduché.
Související články: